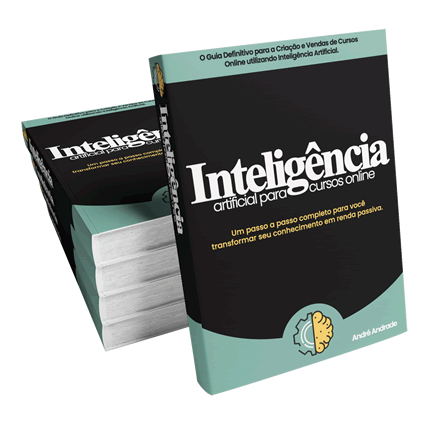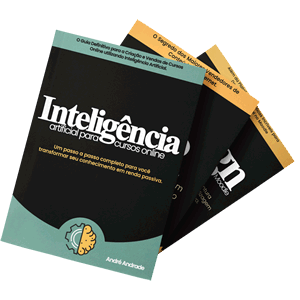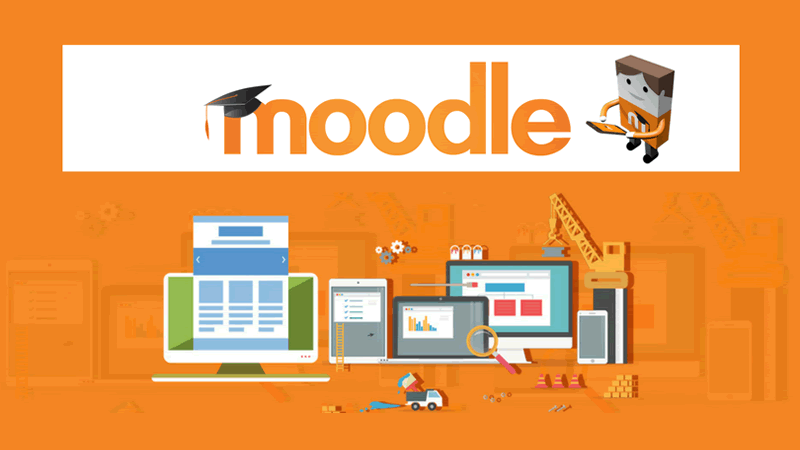Como Criar Pixel do Facebook e Rastrear seus Visitantes
13/04/2021 18:04:55Se Inscreva em Nosso Canal do Youtube Entre para o nosso canal no Telegram

Agora que você sabe o que pode rastrear e por que deseja fazer isso, é hora de criar seu pixel e colocá-lo para funcionar em seu site.
Não sabe? Clique aqui para saber para que serve o pixel do Facebook.
Etapa 1: Crie seu pixel
No Gerenciador de eventos do Facebook:
- Clique no ícone de hambúrguer (≡) na parte superior esquerda e escolha Pixels.
- Clique no botão verde > Criar um Pixel.
- Nomeie seu pixel, insira o URL do seu site e clique em Criar.
Ao escolher o nome do pixel, lembre-se de que, com o Gerenciador de eventos, você obtém apenas um pixel para cada conta de anúncio. O nome deve representar sua empresa, em vez de uma campanha específica. Se quiser usar mais de um pixel por conta de anúncio, você pode fazer isso usando o Facebook Business Manager .
Etapa 2: adicione o código do pixel ao seu site
Para colocar o pixel para trabalhar coletando informações em seu site, agora você precisa instalar algum código em suas páginas da web. Existem algumas maneiras de fazer isso, dependendo da plataforma do site que você usa.
- Se você usa uma plataforma de comércio eletrônico como o Squarespace ou um gerenciador de tags como o Google Tag Manager, pode instalar o seu pixel sem ter que editar o código do seu site diretamente. Este artigo de Ajuda do Facebook descreve como instalar seu pixel se você já usa uma dessas ferramentas de terceiros.
- Se você trabalha com um desenvolvedor ou outra pessoa que pode ajudá-lo a editar o código do seu site, clique em Instruções por e-mail para um desenvolvedor para enviar ao desenvolvedor tudo o que ele precisa para instalar o pixel.
- Se nenhuma das opções acima se aplicar, você precisará inserir o código de pixel diretamente em suas páginas da web. Isso é o que vamos orientar você nesta seção.
, mas antes da tag
- Clique em Instalar manualmente o código sozinho .
- Copie e cole o código do pixel no código do cabeçalho do seu site. Ou seja, poste após a tag . Você precisa colá-lo em todas as páginas ou em seu modelo, se estiver usando um.
- Escolha se deseja usar a correspondência avançada automática. Esta opção combina dados de cliente com hash de seu site para perfis do Facebook. Isso permite que você rastreie as conversões com mais precisão e crie públicos-alvo personalizados maiores.
- Verifique se você instalou o código corretamente inserindo o URL do seu site e clicando em Enviar tráfego de teste.
Assim que o seu pixel do Facebook estiver rastreando a atividade, clique em Continuar .
Etapa 3: rastreie os eventos certos para sua empresa
Selecione qual dos 17 eventos padrão você gostaria de acompanhar usando os botões de alternância . Para cada evento, você precisa escolher se deseja acompanhar o carregamento da página ou a ação em linha.
- Rastrear evento no carregamento da página : use para rastrear ações que envolvem ir para uma nova página, como uma compra concluída ou uma página de sucesso de inscrição.
- Rastrear evento em ação em linha : use para rastrear ações em uma página, como clicar em um botão “adicionar ao carrinho” que não abre uma nova página.
Você também pode definir parâmetros para alguns eventos. Por exemplo, talvez você queira rastrear especificamente as compras acima de um determinado valor em reais.
Se você quiser usar eventos personalizados de pixel do Facebook, vá para o Gerenciador de eventos do Facebook. Escolha Conversões personalizadas no menu superior esquerdo. Em seguida, clique em Criar conversão personalizada para definir seu evento de conversão personalizado usando regras de URL.
Etapa 4: confirme se o seu pixel do Facebook está funcionando
Você já testou sua instalação do Facebook Pixel enviando tráfego de teste. Mas antes de começar a confiar nos dados de seu pixel do Facebook, você deve confirmar se ele também está rastreando corretamente.
- Adicione a extensão Facebook Pixel Helper ao navegador Google Chrome. (Ele está disponível apenas para o Chrome, portanto, se você usar um navegador diferente, precisará instalar o Chrome para usar o Pixel Helper.)
- Visite a página onde você instalou o pixel do Facebook. Se a extensão encontrar o pixel, o ícone da extensão ficará azul e um pop-up indicará quantos pixels ela encontra na página. O pop-up também informará se o seu pixel está funcionando corretamente. Caso contrário, ele fornecerá informações sobre o erro para que você possa fazer as correções.
Etapa 5: adicionar aviso de pixel ao seu site
Para cumprir os termos do Facebook (e, em alguns casos, a lei), você precisa garantir que os visitantes do seu site saibam que você está coletando seus dados.
Isso significa que você precisa fornecer um aviso claro de que está usando o pixel do Facebook e que suas informações podem ser coletadas por meio de cookies ou outros métodos. Você também precisa informar aos usuários como eles podem cancelar a coleta de dados.
Para obter todos os detalhes, acesse os Termos das Ferramentas de Negócios do Facebook e role para baixo até o ponto 3: Provisões Especiais Sobre o Uso de Pixels e SDKs do Facebook. Ou confira o guia de consentimento de cookies do Facebook para sites e aplicativos .
Está Buscando Alguma Solução, Serviço ou Ajuda em Seu Projeto?
Confira Nossos Últimos Artigos
Veja abaixo as novidades que preparamos para você, todo dia um texto novo.
Mobile learning: uma tendência em cursos online
Moodle [plataforma ead] - 25/09/2017
Como é a metodologia da condução de um curso EaD?
Educação a Distância - 20/02/2017
Conheça tudo sobre a história do Moodle
Moodle [plataforma ead] - 22/09/2016
Como a IA Está Criando Conteúdos Personalizados qu...
Inteligência Artificial - 04/06/2024